MOS Expert Excel 자격증 3개월로 끝내기 - 3
2025. 3. 30. 16:26ㆍMicrosoft Excel
728x90
반응형
SMALL
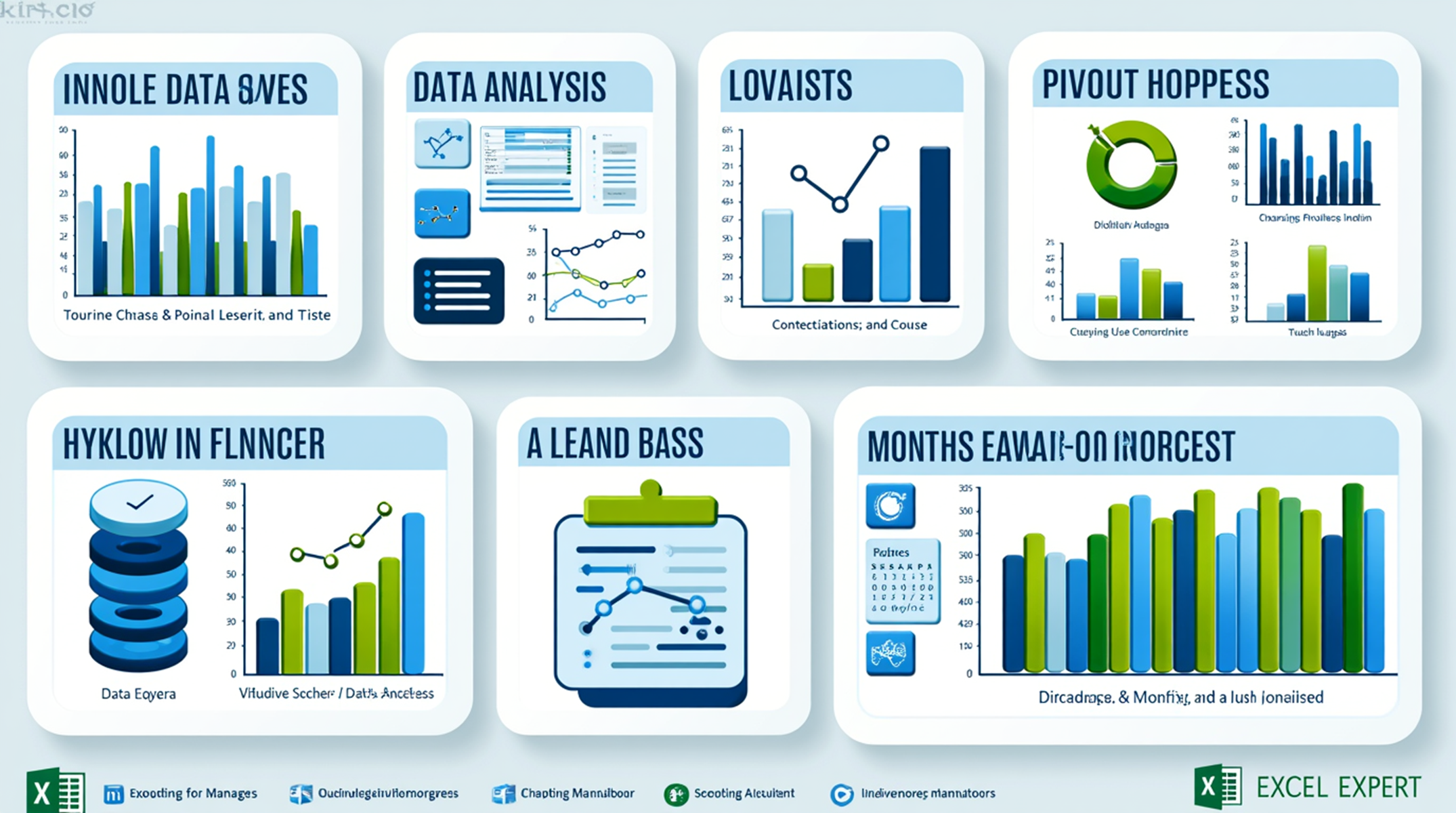
MOS Excel Expert 자격증 준비 2회차: 워크북 관리 - 워크북 보호 및 암호 설정
MOS Excel Expert 자격증 준비의 두 번째 회차에서는 워크북 관리의 첫 번째 주제인 워크북 보호 및 암호 설정을 다룹니다. 이 단계는 데이터를 안전하게 보호하고, 특정 작업을 제한하는 방법을 익히는 것을 목표로 합니다. 초보자도 쉽게 이해할 수 있도록 상세한 설명과 실습 예제를 포함하여 작성했습니다.
반응형
1. 학습 목표
- 워크북 전체를 암호로 보호하여 데이터 보안을 강화한다.
- 특정 시트만 보호하거나 작업 제한을 설정하여 사용자의 실수나 데이터 손상을 방지한다.
2. 주요 내용
2.1 워크북 보호
워크북 보호는 파일 전체에 암호를 설정하여 무단 액세스를 방지하는 기능입니다. 민감한 데이터가 포함된 파일을 공유하거나 저장할 때 유용합니다.
설정 방법
- Excel에서 보호하려는 워크북을 엽니다.
- 파일 > 정보 > 통합 문서 보호 > 암호 설정을 클릭합니다.
- 암호를 입력한 뒤 확인합니다.
- 동일한 암호를 다시 입력하여 확인합니다.
암호 제거 방법
- 파일 > 정보 > 통합 문서 보호로 이동합니다.
- 현재 설정된 암호를 삭제하고 저장하면 암호가 제거됩니다.
728x90
2.2 시트 보호
시트 보호는 특정 워크시트에서 사용자가 할 수 있는 작업을 제한하는 기능입니다. 예를 들어, 셀 편집, 행 삽입, 열 삭제 등을 제한할 수 있습니다.
설정 방법
- 보호하려는 시트를 선택합니다.
- 검토 > 시트 보호를 클릭합니다.
- "허용할 작업" 목록에서 원하는 옵션을 선택합니다(예: 셀 편집 허용).
- 암호를 입력하고 확인합니다.
암호 제거 방법
- 검토 > 시트 보호 해제를 클릭합니다.
- 암호를 입력하면 보호가 해제됩니다.
SMALL
3. 실습 문제
문제 1: 워크북 암호 설정
문제: 아래의 워크북 파일에 "1234"라는 암호를 설정하세요.
풀이:
- 파일 > 정보 > 통합 문서 보호 > 암호 설정으로 이동합니다.
- "1234"를 입력하고 확인 버튼을 누릅니다.
- 동일한 암호를 다시 입력하여 저장합니다.
문제 2: 시트 보호 및 작업 제한
문제: "매출 데이터" 시트에서 사용자가 셀 편집만 가능하도록 설정하세요.
풀이:
- "매출 데이터" 시트를 선택합니다.
- 검토 > 시트 보호를 클릭합니다.
- "셀 편집 허용" 옵션만 체크한 뒤 확인 버튼을 누릅니다.
- 암호를 입력하고 확인합니다.
4. 추가 팁
보안 강화
- 복잡한 암호를 사용하세요(숫자, 문자, 특수문자 조합).
- 민감한 데이터를 포함한 파일은 반드시 암호로 보호하세요.
작업 제한 활용
- 여러 사람이 사용하는 파일에서는 시트 보호 기능을 활용해 실수를 방지하세요.
- 특정 사용자가 수정할 수 있는 영역만 허용하도록 설정하세요.
728x90
반응형
LIST
'Microsoft Excel' 카테고리의 다른 글
| MOS Expert Excel 자격증 3개월로 끝내기 - 5 (0) | 2025.03.30 |
|---|---|
| MOS Expert Excel 자격증 3개월로 끝내기 - 4 (0) | 2025.03.30 |
| MOS Expert Excel 자격증 3개월로 끝내기 - 2 (0) | 2025.03.30 |
| MOS Expert Excel 자격증 3개월로 끝내기 - 1 (0) | 2025.03.30 |
| 새롭게 등장한 필수 함수 - LAMBDA (0) | 2025.03.22 |
