MOS Expert Excel 자격증 3개월로 끝내기 - 12
2025. 3. 30. 17:06ㆍMicrosoft Excel
728x90
반응형
SMALL
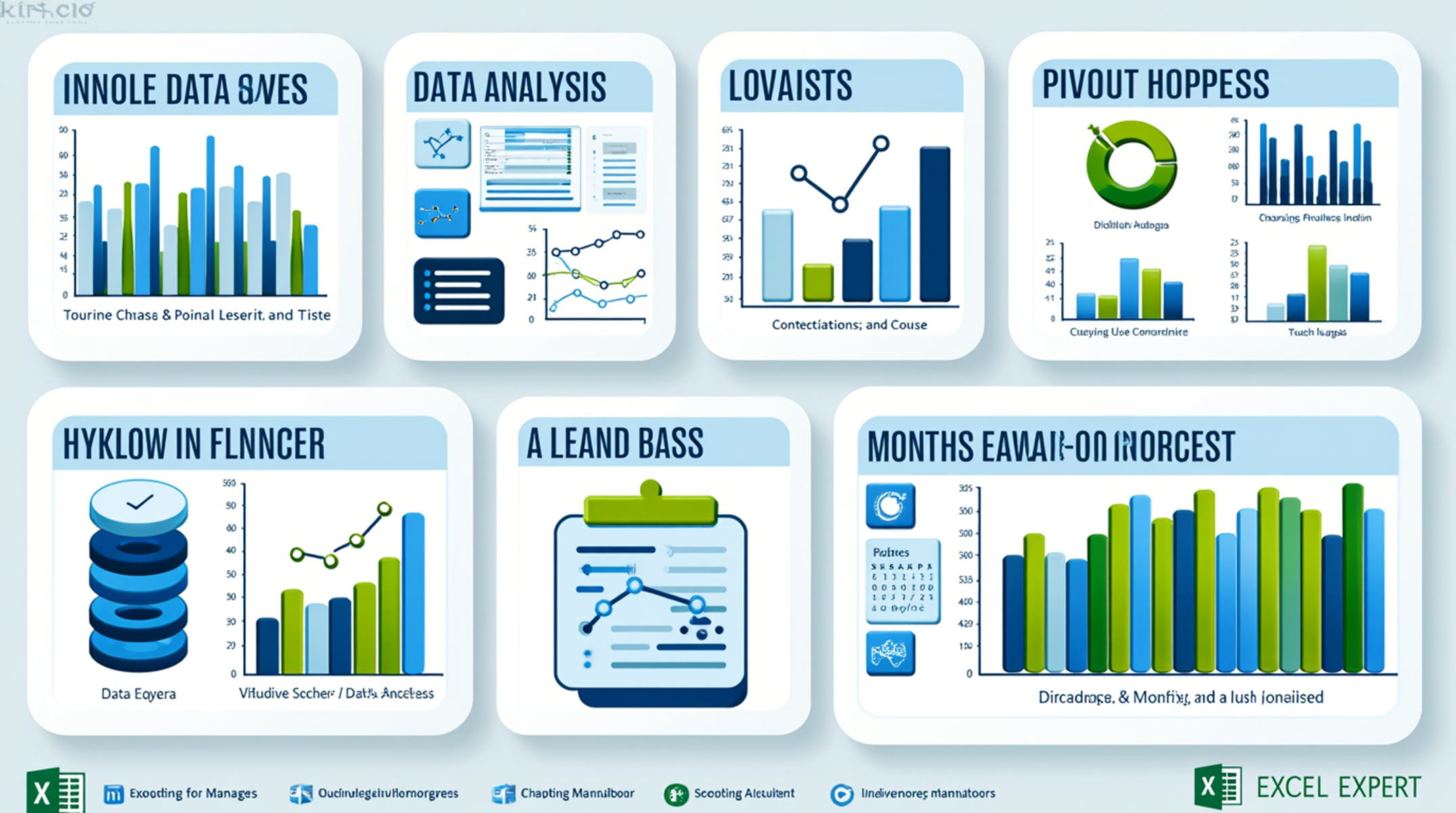
MOS Excel Expert 자격증 준비 11회차: 매크로와 VBA 기본 - 매크로 기록 및 실행
MOS Excel Expert 자격증 준비의 열한 번째 회차에서는 매크로와 VBA의 기초를 다룹니다. 매크로는 반복 작업을 자동화하고 시간을 절약할 수 있는 강력한 도구이며, VBA는 매크로를 더욱 세부적으로 제어할 수 있는 프로그래밍 언어입니다. 이번 글에서는 매크로 기록과 실행 방법을 초보자도 쉽게 이해할 수 있도록 다양한 예제를 포함하여 작성했습니다.
1. 학습 목표
- Excel에서 매크로를 기록하고 실행하는 방법을 익힌다.
- 반복 작업을 자동화하여 생산성을 높이는 기술을 습득한다.
반응형
2. 주요 내용
2.1 매크로란?
매크로는 Excel에서 수행하는 작업을 기록하여 반복적으로 실행할 수 있는 기능입니다. 복잡하거나 시간이 많이 걸리는 작업을 자동화하는 데 유용합니다.
매크로의 장점
- 반복 작업을 간소화하여 시간 절약.
- 데이터 처리의 일관성 유지.
- 실무에서 대량 데이터를 관리할 때 효율성 향상.
2.2 매크로 기록
설정 방법
- 개발 도구 탭 활성화:
- 파일 > 옵션 > 리본 사용자 지정으로 이동합니다.
- "개발 도구"를 체크한 뒤 확인합니다.
- 매크로 기록 시작:
- 개발 도구 > 코드 > 매크로 기록을 클릭합니다.
- 매크로 이름과 저장 위치(현재 통합 문서 또는 개인 통합 문서)를 입력합니다.
- "확인" 버튼을 누르면 기록이 시작됩니다.
- 작업 수행:
- 매크로에 포함할 작업(예: 셀 서식 변경, 데이터 입력)을 수행합니다.
- 기록 중지:
- 개발 도구 > 코드 > 기록 중지를 클릭하여 매크로 기록을 완료합니다.
2.3 매크로 실행
설정 방법
- 개발 도구 > 코드 > 매크로를 클릭합니다.
- 실행하려는 매크로를 선택한 뒤 "실행" 버튼을 누릅니다.
단축키 설정:
매크로를 기록할 때 단축키를 지정하면 빠르게 실행할 수 있습니다(예: Ctrl + Shift + M).
728x90
2.4 예제: 매크로 활용
예시 문제 1: 셀 서식 변경 자동화
문제: 아래 데이터에서 셀 서식을 자동으로 변경하세요(글꼴 굵게, 배경색 노란색).
| 제품명 | 판매량 |
| 제품 A | 45 |
| 제품 B | 60 |
풀이:
- 개발 도구 탭에서 매크로 기록을 클릭합니다.
- "셀 서식 변경"이라는 이름으로 매크로를 생성합니다.
- 셀 범위를 선택하고 글꼴을 굵게 설정한 뒤 배경색을 노란색으로 변경합니다.
- 기록 중지를 클릭하여 완료합니다.
- 이후 동일한 작업이 필요한 경우, 매크로 실행 버튼을 눌러 자동으로 수행합니다.
예시 문제 2: 데이터 입력 자동화
문제: 아래 데이터를 자동으로 입력하세요.
| 제품명 | 판매량 |
| 제품 A | 100 |
| 제품 B | 200 |
풀이:
- 개발 도구 탭에서 매크로 기록을 클릭합니다.
- "데이터 입력"이라는 이름으로 매크로를 생성합니다.
- 첫 번째 셀에 "제품 A", 두 번째 셀에 "100"을 입력하고 다음 행에 "제품 B", "200"을 입력합니다.
- 기록 중지를 클릭하여 완료합니다.
- 이후 동일한 데이터를 입력해야 할 경우, 매크로 실행 버튼으로 작업을 자동화합니다.
2.5 VBA 기본 이해
VBA란?
VBA(Visual Basic for Applications)는 Excel에서 사용되는 프로그래밍 언어입니다. 매크로보다 더 복잡한 작업이나 조건부 논리를 구현할 수 있습니다.
VBA 편집기 열기
- Alt + F11 키를 눌러 VBA 편집기를 엽니다.
- 생성된 매크로 코드를 수정하거나 새로운 코드를 작성할 수 있습니다.
간단한 VBA 코드 예제
문제: 특정 셀에 "Hello, World!"를 입력하는 코드를 작성하세요.
풀이:
- VBA 편집기를 열고 다음 코드를 입력합니다:
Sub HelloWorld() Range("A1").Value = "Hello, World!" End Sub저장 후 실행하면 A1 셀에 "Hello, World!"가 입력됩니다.
SMALL
예제 추가
예시 문제 3: 데이터 정렬 자동화
문제: 아래 데이터를 판매량 기준으로 내림차순 정렬하세요.
| 제품명 | 판매량 |
| 제품 A | 45 |
| 제품 B | 60 |
| 제품 C | 30 |
풀이 (매크로):
- 개발 도구 탭에서 매크로 기록을 클릭합니다.
- "데이터 정렬"이라는 이름으로 매크로를 생성합니다.
- 데이터를 선택하고 데이터 > 정렬에서 판매량 기준으로 내림차순 정렬합니다.
- 기록 중지를 클릭하여 완료합니다.
풀이 (VBA):
- VBA 편집기를 열고 다음 코드를 작성합니다:
Sub SortData() Range("A1:B4").Sort Key1:=Range("B1"), Order1:=xlDescending, Header:=xlYes End Sub저장 후 실행하면 데이터가 내림차순으로 정렬됩니다.
3. 추가 팁
매크로 사용 시 주의사항
- 파일 저장 형식을 .xlsm(매크로 사용 가능 파일)으로 설정해야 합니다.
- 신뢰할 수 없는 출처의 매크로는 보안 위험이 있으므로 실행하지 않도록 주의하세요.
VBA 활용 확대
- 조건부 논리나 반복문(For, While)을 사용해 복잡한 작업을 자동화하세요.
- 사용자 정의 함수(UDF)를 만들어 Excel 기본 함수 외에 자신만의 함수를 추가할 수 있습니다.
실무 적용 사례
- 대량 데이터 처리(정렬, 필터링, 요약).
- 보고서 자동 생성(데이터 입력 및 서식 설정).
- 반복적인 업무 자동화(예: 월별 보고서 작성).
728x90
반응형
LIST
'Microsoft Excel' 카테고리의 다른 글
| MOS Expert Excel 자격증 3개월로 끝내기 - 14 (0) | 2025.03.30 |
|---|---|
| MOS Expert Excel 자격증 3개월로 끝내기 - 13 (0) | 2025.03.30 |
| MOS Expert Excel 자격증 3개월로 끝내기 - 11 (0) | 2025.03.30 |
| MOS Expert Excel 자격증 3개월로 끝내기 - 10 (0) | 2025.03.30 |
| MOS Expert Excel 자격증 3개월로 끝내기 - 9 (0) | 2025.03.30 |
